HHKB用の振動吸収マットを買った
こういうやつ。HHKBの底面に貼り付けてタイピング時の振動を吸収してくれる。
HHKB吸振マット(Professional用)|PFUダイレクトでは静穏性や打鍵感が改善されると書いていてほんとかな・・と思いつつ試したけど、確かに良くなった気がする。Type-Sを使っているので元々打鍵音は静かだったけど、これを敷くことで更に静音性が高まった。
普段はHHKBを持ち歩いて家と会社で使ってるんだけど、机の天板の質が違って打鍵時の振動や音が結構違って気になってた。このマットを敷くと天板への振動が減り、ほぼ同じタイピング体験が得られるようになったのも良かった。
マットとしてはちょっと高い気もするけど、個人的には違いを感じることができて購入してよかった。
※かなり強力な粘着面でくっつけるので、後でキレイに剥がしたい人は注意。
写真の編集管理をPhotos.app+iCloudからLightroom+Google Photosに移行した
写真環境ってどれも決め手に欠けて試行錯誤が続いてたんですが、年末に編集ソフトをLightroom、クラウドストレージにGoogle Photosという構成に移行したらいい感じでした。
現在とこれまでの構成はこんな感じ。
- 現在
- これまで
PhotosとiCloudの組み合わせも便利だったんですが、カメラでたくさん写真を撮る場合は今の構成が一番フィットしてるなーという感じ。以下所感です。
写真データのバックアップはある程度割り切ると良い
今までiCloudを使ってた1番の理由はRAWデータが保存できるからでした。元データはきちんと安全に保存しておきたい性分なのと、RAWをimportすれば現像なしで別デバイスに同期できるところを重宝してました。
でもここ2年くらいで写真を撮るペースも増え、1TBの容量も窮屈になってきました。2TBプランもあるけどさすがに2,500円/月は高いなぁ・・・と思い移行する事に。今はRAWのクラウド保存は諦め、一度Lightroomに取り込んで書き出したものをGoogle Photosにバックアップする一手間を挟んでいます。無料枠だとオリジナル画質で保存できないけど、引き伸ばして見ることも無いし今のところ不満はないです。
RAWのバックアップは原始的にHDD複数台を利用。今は3TBのHDDでも1万円を切るのでiCloudを1年使うよりも安上がりです。HDD複数台へのデータコピーはCarbon Copy Clonerでやってて、これを使うと一定期間おきに差分データだけバックアップするのを自動化してくれて便利。
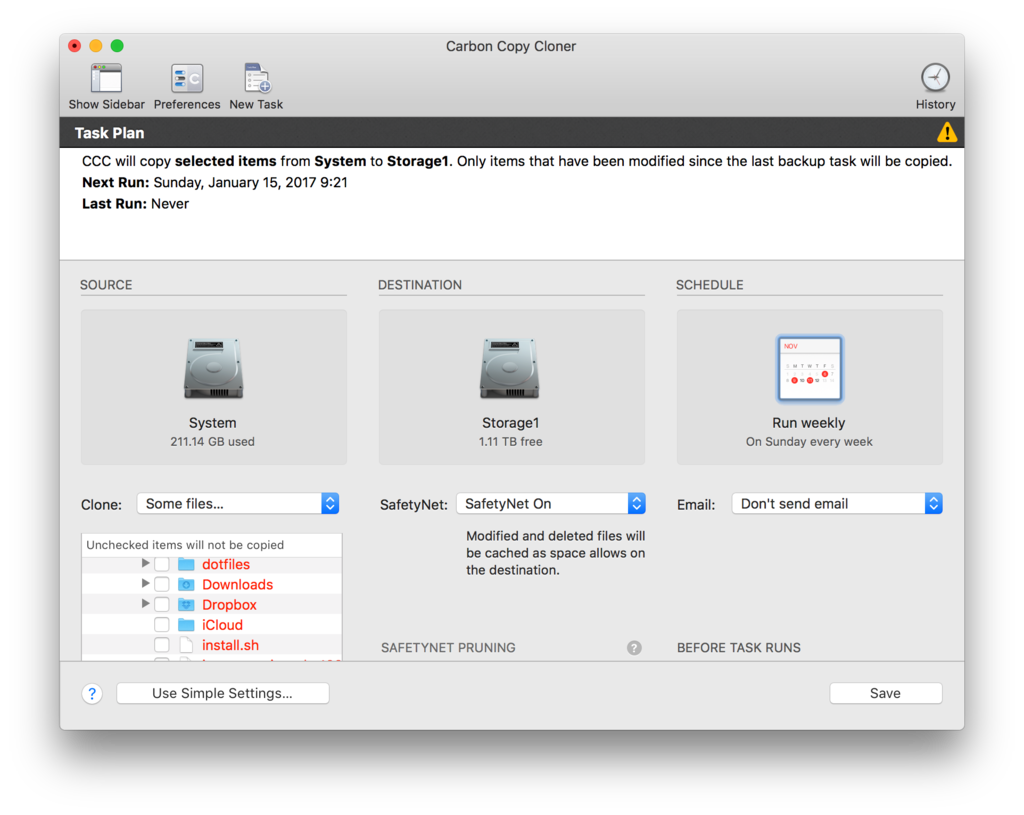
クラウドに全て預ければ災害でデータを失うことも防げるけど、その確率と投資するお金を考えると今のゆるいやり方で十分かなという感じがしてます。(むしろ浮いた金で保険に加入した方が良いかも)
写真を整理する煩わしさから解放される
昔は写真は自分で好きなように整理したい欲があったんですが、もう諦めました。写真の量が増えれば増えるほど手作業が苦しくなり、今はGoogle Photosに任せっきりです。自分でアルバムを作るのは特別なイベントの時だけになりました。
特に最近は猫を撮りまくっているので検索を重宝してます。人間ならPhotosでも顔認識で写真の絞り込みができるけど、動物は対象外だしね...。

旅行の写真ならいいんですが、日常の写真ってアルバム分類が難しい事が多いので、写ってるものや時間・場所で見たい写真を探すってフローは理にかなってますね。
LightroomのFlagを活用して写真の塩漬けを回避
RAWをimportすると即写真が同期されるPhotosと違い、今の構成だと写真を書き出さないと別端末に同期できません。めんどくさがって書き出しをサボってると、SNSにアップしたい時に写真がPCにしか無かった!みたいな事になったり、写真がお蔵入り状態になりがち。
それを防ぐのにLightroomのFlag機能が便利。自分の場合写真をimportしたらその場で現像処理はせず、Flagを付けて写真の選別だけ済ませます(左上についてる旗がそれ)。選別といっても明らかなミスショットを省く位の感覚で、写真を次々選択しながらショートカットでFlagを付けていってます。

あとはFlaggedな写真を絞り込んで書き出し。Lightroomのexport用ディレクトリを用意し、そこに書き出した写真はGoogle Photos Uploaderが自動的にアップするようにしてます。細かい現像作業をしたければ、後からやって再度書き出してアップロード。Photosに比べてそこまで手間が増えた感もないです。
やっぱりLightroomの方が多機能で便利
PhotosはAppleが作っていてこれぞmacOSのユーザ体験だ!!って感じで手触り良いですが、どうも痒いところに手が届かない感があります。LightroomはAdobe製品特有のさわり心地の硬さを感じるんですが、使い切れないくらい多機能で不満が出そうにもないです。
自分はVSCO Film Lightroom Presetsを買って使ってますが、こうした3rd partyから提供されたプリセットやPluginが使えるのも魅力の一つ。
まとめ
Lightroom+Google Photos(とHDD)による環境は写真をたくさん撮る人にすごくフィットした環境だと思います。
まだまだこれからクラウドストレージの低価格化や新しいサービスの登場で選択肢は増えてきそうですが、当面はこの構成で満足に運用していける気がしてます。
自宅コーヒー環境充実の為みるっこDXを買った

去年安い電動ミルをお試しで買ってみたらコーヒーを淹れるのが癖になってきて、良いやつが欲しくなりクリスマスプレゼントに奮発して購入。
紙と金属のフィルタどちらもよく使ってるんだけど、もともと使ってた2000円くらいのミルはフィルタに合わせて挽き方の調節ができず不便だった。みるっこにしてすごく細かく挽き方が指定できるようになって便利。
使ってみた感想。電動ミルで他に知ってるのは会社に置いてあるナイスカットミルだけなので、主にそれと比べてみた印象。
- 挽くのがめっちゃ速い
- だいぶ静か
- ナイスカットミルと挽く方式が違う
- 個人的には静かであれば静かなだけ嬉しいので満足
- 見た目が可愛い
- プラスチックっぽくてチープ感あると思ってたけど、実は全然そんなことなかった
- むしろ金属製で超重たく、ナイスカットミルより重厚感ある(重量は2倍)
みるっこDXの方が高価なんだけど、ナイスカットミルも製造が終わってどんどん値上がりし大差なくなってきてた。どうせ長く使うなら少しでもスペックが上だったり、見た目が好みな方で選んでもいいかなって事でこれにした。
まだ全然使いこなせてないけど、とても気に入ってるので大切に使っていきたい。

フジローヤル 小型高性能ミル みるっこDX 【スタンダード】 レッド R-220
- 出版社/メーカー: フジローヤル
- メディア: ホーム&キッチン
- この商品を含むブログを見る
Swift3時代の開発環境としてAppCodeを選ぶ
- Xcode8になって(基本的に)Alcatrazが使えなくなった
- 素のXcodeで開発してるけど、地味に不便さがある
- 困った
- 久々にAppCode(2016.3)を入れたら、結構良くなってた
という経緯で2週間ほどメインのIDEとして使っています。Swiftが出た当初は補完周りにかなり難がありメインで使うには厳しいな・・・という感じでしたが、そうした問題もかなり解決され、また2016.3からSwift3もサポートされ十分主力ツールとして使えるようになってるんじゃないかと思います。
今回は久々にAppCodeを使ってみて、改めてこれは手放せないと思った機能をまとめてみます。
テンプレート機能
AppCodeというかJetBrains IDEの代表的なイケてる機能です。placeholder付きのテンプレートを自前で用意しておいて、ショートカットで一発挿入できます。
以下自分が設定してよく使ってるものです。
Closure内でのself capture
地味にタイプ量があり、かなり頻繁に書くので一発挿入できるようにしてると便利です。
guard let strongSelf = self else { return }
Trailing closure記法
現状Xcodeでclosureを補完入力するとtrailing closure syntaxにならなかったり、[weak self]を毎回記述するのが面倒なのでlive templateで挿入できるようにしています。特に普段はRx系ライブラリを使っていて、以下のようにclosureの末尾にdisposeIn(...)のような定型文的なものを書かく必要があるため、テンプレートを用意することでコーディングが楽になりました。
// Observable変数にObserverを登録する observeNext { [weak self] $VAR_NAME$ in $END$ }.disposeIn(bnd_bag)
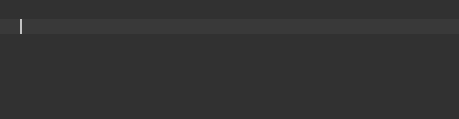
コードのクリーンアップ補助
 使われていないimport文、変数、関数はエディタ上でハイライトして可視化されるようになってます(結構IDEとして当たり前の機能なので、Xcodeにも欲しい)。
使われていないimport文、変数、関数はエディタ上でハイライトして可視化されるようになってます(結構IDEとして当たり前の機能なので、Xcodeにも欲しい)。
不要なimport文は[Code]->[Optimize imports]から一括削除可能(残念ながらSwiftは未対応)、不要な変数や関数は[Code]->[Inspect code...]で抽出して削除できます。
コード解析
 Xcodeの静的解析は結構必要最低限のところだけだったり、そもそもObjective-Cしか対応していなかったりしますが、AppCodeはSwiftのコードも対象にかなり詳しく解析してくれます。
Xcodeの静的解析は結構必要最低限のところだけだったり、そもそもObjective-Cしか対応していなかったりしますが、AppCodeはSwiftのコードも対象にかなり詳しく解析してくれます。
スクショにあるように結構いろんな指摘してくれるので、個々の詳細は割愛するとして。個人的なお気に入りはSpelling checkです。結構typoって気付きづらいのと、指摘されて恥ずかしい思いをする部分なので、これを機械化できるのはとても便利です。ちゃんと辞書登録機能も用意されているので、固有名詞がtypo扱いになってしまう問題にも対応できます。

Git連携
「今エディタで開いているコードのhistoryを見たい」みたいな事が割とあるので、コンテキストメニューの[Git]->[Show history]からすぐGitHubの履歴が見れるのが便利です。
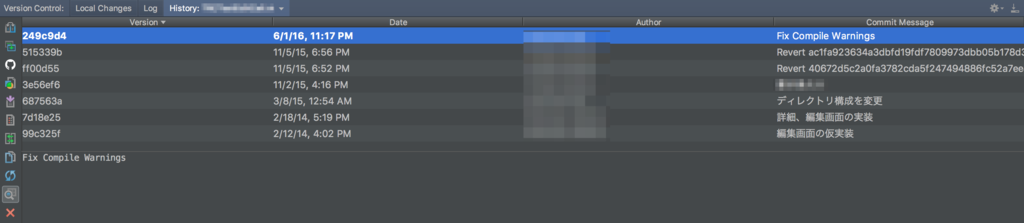
この状態でサイドバーのOctocatアイコンを押せばGitHub上で該当コードを表示することが可能。チャット上で「コードのこの部分が〜」みたいな話をするためGitHubリンクを頻繁に使うので重宝しています。
まとめ
Swiftが登場したばかりの頃は補完周りに難があり、AppCodeから離れてしまった人も多いと思います。自分もその一人でしたが、AppCodeは着実にこれまでの問題を改善しつつ新しい便利な機能がどんどん取り込まれています。
ここで紹介した機能はほとんどがかなり前からAppCodeやその他JetBrains IDEに存在するものです。個人的にはそんなに活用できていないですが、最近AppCodeに追加されたSwift向けの新機能は動画チュートリアルも用意されているので見てみてください。
